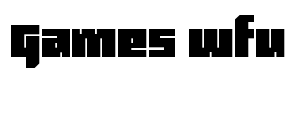O Steam Deck é um dispositivo de jogos e um pocket PC que oferece aos jogadores uma das formas mais versáteis e portáteis de jogar jogos modernos e clássicos disponíveis em qualquer lugar. Pode ser usado como um PC de mesa para trabalhar com a configuração correta e como um poderoso equivalente ao Nintendo Switch.
A compatibilidade retroativa do sistema pode ser estendida ainda mais jogando jogos clássicos do PlayStation (PS1) usando um emulador para uma experiência incrivelmente nostálgica. Para obter jogos clássicos do PS1, os usuários do Steam Deck devem instalar o emulador correto. Este guia fornecerá os melhores métodos para instalar e jogar jogos PS1 no Steam Deck .
Como instalar o DuckStation no Steam Deck

Para rodar jogos PS1 no Steam Deck, os usuários devem instalar o emulador DuckStation. Este guia implementará o uso do EmuDeck , que pode instalar vários emuladores e definir todas as configurações necessárias.
Antes de instalar emuladores
Os jogadores precisarão do equipamento descrito abaixo para instalar um emulador no Steam Deck.
- Cartão Micro SD A2 de alta velocidade : Os jogadores podem usar o armazenamento extra para instalar jogos emulados e manter o armazenamento interno para títulos mais rápidos e exigentes.
- Arquivos de ROMs e BIOS do PlayStation: Os jogadores podem ter ROMs digitais de jogos que possuem legalmente. Os arquivos do BIOS são necessários para operar os jogos dentro do emulador.
- Teclado e mouse: O uso de teclado e mouse torna o uso do Steam Deck no modo Desktop uma experiência mais amigável.
Como instalar o emulador PS1 no Steam Deck

Para fazer o DuckStation rodar no Steam Deck com EmuDeck, siga as seguintes etapas:
- Pressione o botão Steam abaixo do trackpad esquerdo.
- Destaque e selecione a opção Energia .
- Mude para o modo desktop .
- Abra um navegador de sua preferência e baixe o EmuDeck usando este link .
- Selecione a versão do SteamOS e faça o download.

- Após o download do EmuDeck, clique duas vezes no instalador para iniciar a instalação.
- Selecione Modo personalizado .

- Selecione a opção Cartão SD para a instalação.
- Na próxima tela, selecione a imagem do Steam Deck .

- O EmuDeck agora exibirá a gama de emuladores disponíveis.
- Se os usuários quiserem apenas o emulador PS1, desmarque todos os programas, exceto DuckStation .
- Certifique-se de que RetroArch e Steam ROM Manager estejam selecionados para que os jogos PS1 apareçam na Biblioteca Steam.
- Na próxima etapa, ative o AutoSave.
- Pule a seção Conquistas por enquanto, pois ela poderá ser ativada mais tarde.
- Configure os painéis do jogo como ativados .
- Avance até chegar à página Configurar CRT Shader para jogos 3D clássicos .
- Ative esta opção para dar aos jogos 3D PS1, Saturn e Dreamcast uma aparência mais natural. Este recurso funciona bem com jogos PlayStation, proporcionando uma aparência naturalmente aprimorada – em oposição a esticada – que emula as clássicas TVs CRT para as quais os jogos PS1 foram projetados.
- Avance e selecione Concluir para iniciar a instalação do DuckSation, RetroArch e Steam Rom Manager.
Onde colocar arquivos de BIOS e ROM no Steam Deck

Supondo que os usuários do Steam Deck obtiveram ROMs legalmente e obtiveram os arquivos de BIOS necessários para rodar seus jogos PS1, os jogadores devem saber onde instalá-los no Steam Deck. O EmuDeck possui um método de instalação fácil integrado, mas colocar manualmente os arquivos nas pastas corretas é o mais confiável. Use as etapas a seguir para colocar arquivos ROMs e BIOS em suas pastas apropriadas:
Os arquivos da BIOS
- Com o EmuDeck instalado no cartão SD, abra o gerenciador de arquivos Dolphin e selecione-o clicando duas vezes em primário .
- Clique em Dividir para criar dois quadrados para os arquivos.
- Selecione Emulação no segundo e clique na pasta Bios .
- No primeiro quadrado, localize os arquivos do BIOS. Destaque os arquivos Bios e copie-os – não os mova – para a pasta Bios.
Os arquivos ROM

- Mantendo as pastas divididas, selecione o quadrado com os arquivos da Bios.
- Volte para a pasta Emulação e clique em ROMS .
- Role para baixo e clique na pasta PSX .
- Localize os ROMs PS1 adquiridos legalmente.
- Destaque e copie-os para a pasta PSX.
Como adicionar os jogos PS1 à biblioteca Steam Deck

Com o emulador PS1 instalado e os jogos instalados, é hora de adicioná-los à biblioteca Steam Deck em uma nova guia Coleção. Os jogadores podem iniciar os jogos PS1 a partir do emulador DuckStation , mas o EmuDeck permite adicionar os jogos à Biblioteca Steam com arte completa. Use as etapas a seguir para adicionar os títulos emulados:
- Abra o programa EmuDeck e selecione Steam Rom Manager.
- Na tela Analisadores , desative Alternar analisadores.
- Role para baixo e ligue Sony PlayStation – DuckStation, PlayStation Retroarch – Beetle e PlayStation Retroarch – Swan. A ativação de três emuladores dará aos usuários do Steam Deck mais opções para executar um jogo se houver problemas para acessar um título da biblioteca.
- Clique em Adicionar jogos.
- Na próxima tela, selecione Atualizar.
- Adicionamos os três emuladores ao Steam Rom Manager, então parecerá que o jogo foi adicionado à biblioteca três vezes.
- Se a arte da capa do jogo estiver correta, selecione Salvar no Steam.
- Feche a caixa e volte para o modo de jogo.
Como corrigir arte faltante no EmuDeck

O Steam Rom Manager possui uma vasta gama de imagens e capas de jogos em várias plataformas. A maioria dos jogadores encontrará o que precisa com obras de arte oficiais e capas de jogos alternativas para uso na biblioteca do Steam Deck. No entanto, pode haver casos em que a arte esteja faltando e o usuário precisará corrigi-la ou adicioná-la por conta própria.
- Se o Steam Rom Manager estiver exibindo a capa errada ou ausente, selecione Corrigir.

- Digite o título do jogo na barra de pesquisa Corrigir arte e título .
- Quando o Steam Rom Manager exibir uma seleção de novas capas para o jogo, selecione uma e clique nela para que o fundo da aba fique branco.

- Salve e feche para adicionar a nova arte.
- Com a nova arte corrigida, selecione Salvar no Steam , espere o aplicativo terminar de adicionar jogos e arte à biblioteca Steam e feche o EmuDeck.
Carregar arte faltante ou personalizada
Alguns jogos mais obscuros, japoneses, não traduzidos ou modificados podem ter falta de arte para o EmuDeck. Os jogadores podem fazer upload e adicionar suas próprias capas e artes usando as seguintes etapas:
- Use um navegador para baixar e salvar sua capa preferida no modo Desktop do Steam Deck.
- Salve-o na pasta Imagens (ou crie uma arte personalizada e transfira para a pasta Imagens do Steam Deck).
- Abra o Steam Rom Manager no EmuDeck.
- Selecione Adicionar jogo.
- Em seguida, atualize para atualizar a biblioteca.

- Em vez de clicar em Corrigir, selecione a opção Upload .
- Localize a capa na pasta Imagens e salve e feche
- Selecione Salvar no Steam , espere o aplicativo terminar de adicionar os jogos e a arte à biblioteca do Steam e feche o EmuDeck.
Modo de jogo
- No modo de jogo no Steam Deck, pressione o botão Steam abaixo do trackpad esquerdo.
- Selecione Biblioteca e deverá haver uma nova guia chamada Coleções.
- A aba Coleções terá uma nova seção para jogos de PlayStation.
Acessando as configurações do emulador PS1 no Steam Deck
A maioria dos jogos será executada e inicializada sem problemas. No entanto, alguns usuários do Steam Deck podem querer ajustar e experimentar as configurações do jogo PS1 para tentar obter melhor desempenho deles. Para acessar configurações mais avançadas do emulador, siga as seguintes etapas:
- Inicialize um jogo PS1.
- Depois de iniciar um jogo, toque duas vezes na tela do Steam Deck. Ocasionalmente, são necessários três toques.
- O cursor aparecerá, junto com um novo sistema de menu.
- No novo menu, os jogadores podem salvar o jogo, fazer capturas de tela, alterar o disco se for um jogo com vários discos como Final Fantasy 7 e criar seus salvamentos no menu suspenso Sistema.
- No menu suspenso Configurações , os jogadores podem alterar sua exibição, aumentar a resolução, forçar os jogos PAL a rodar a 60 Hz, adicionar suavização cromática para cenas FMV menos pixelizadas e muito mais.
- Toque duas vezes na tela do Steam Deck para fechar as configurações.
Aplicar configurações do controlador DuckStation
Para obter a melhor experiência do emulador PS1, os jogadores vão querer instalar a entrada do controlador DuckStation para acessar as teclas de atalho e atalhos do emulador. Para instalar as configurações corretas do controlador, siga as seguintes etapas:
- Localize o aplicativo DuckStation na biblioteca não Steam .
- Selecione o ícone do controlador .
- Selecione o modelo do controlador e clique em EmuDeck – DuckStation .
- Pressione o botão X para aplicar as configurações.
Jogando jogos PS1 com vários discos no Steam Deck
Vários jogos PS1 vêm em vários discos . Isso inclui Final Fantasy 7, Xenogears e muito mais. Como resultado, a biblioteca de jogos Steam Deck pode não distinguir entre os arquivos ou encontrar o segundo, terceiro ou quarto disco. As etapas a seguir podem ser usadas para reproduzir títulos com vários discos:
- Mude o Steam Deck para o modo de jogo .
- Pressione o botão Vapor.
- Selecione a opção Biblioteca .
- Clique na guia Coleções .
- Selecione Emulação.
- Em seguida, selecione a guia Estação de Emulação.
- Navegue para a esquerda ou direita para localizar a guia PlayStation.
- Localize o jogo com vários discos e selecione Disco 1.
Este é um método muito melhor e mais eficiente para jogar jogos com vários discos do que usar o truque do toque duplo para acessar o DuckStation. O Emulation Station ainda utiliza o emulador DuckStation, mas coloca tudo em uma tela de menu organizada. Também é uma opção viável para usuários do Steam Deck que preferem não que seus jogos emulados apareçam na tela inicial do SteamOS.
Como consertar jogos lentos no EmuDeck

Alguns jogos podem encontrar problemas de FPS ao serem executados no aplicativo de emulação no Steam Deck. Como resultado, os jogos podem se comportar como se estivessem em câmera lenta e até congelar. As etapas a seguir podem ser usadas para corrigir esse problema:
- Com os jogos emulados rodando, pressione o botão QAM (o botão com três pontos abaixo do trackpad direito).
- Selecione o ícone Bateria para abrir o menu lateral Desempenho .
- Aumente o limite de quadros para 60 FPS
- Ative o perfil Usar por jogo para manter essas configurações.
O aumento da taxa de quadros deve resolver a maioria dos problemas de lentidão nos jogos. No entanto, os jogadores podem querer experimentar 40 FPS ou ativar as opções Desativar limite de quadros e Permitir tearing . Desativar o limite de quadros permitirá que os jogos rodem tão rápido quanto o Steam Deck permitir. No entanto, também é importante notar que quanto maior a taxa de quadros, mais energia o Steam Deck consumirá.
Executando jogos PS1 com RetroArch
RetroArch oferece aos usuários do Steam Deck um método alternativo para jogar PS1 e outros jogos. Use as seguintes etapas para brincar com RetroArch:
- Certifique-se de que o Steam Deck esteja no modo de jogo.
- Pressione o botão Vapor .
- Abra a Biblioteca.
- Pressione o botão R1 para acessar a guia Coleções .
- Clique no quadrado Emulação .
- Abra o emulador RetroArch .
- Clique em Carregar conteúdo.
- Abra o diretório inicial.
- Role para baixo até a pasta PSX.
- Clique no jogo com o nome do arquivo que termina com . deixa .
- Role para baixo na próxima lista e o RetroArch exibirá vários emuladores de PlayStation. Experimente primeiro o Beetle PSX HW .
- O jogo será executado, começando com a tela de inicialização do Sony PlayStation.

Convés de vapor
- Tela
- 7″ diagonal 1280 x 800px (proporção de aspecto 16:10) 60Hz
- Armazenar
- 64 GB – 512 GB
- CPU
- APU AMD Zen 2 4c/8t, 2,4-3,5 GHz
- Bateria
- Bateria de 40Wh. 2 a 8 horas de jogo